Bought a new iPhone and thinking of how to transfer the photos already stored on your Android smartphone? Here’s the short and simple answer to how to send pictures from android to iPhone. It treats the best methods for transferring media files from an old device to a new one. Mainly between Android and/or iOS devices.
Android and iPhone are distinct operating systems (OS), and as such, not very easy to transfer or synchronize files between the two. This article will treat extensively the best ways to transfer photos from your Android device to an iPhone.
How to Send Pictures from Android to iPhone Devices
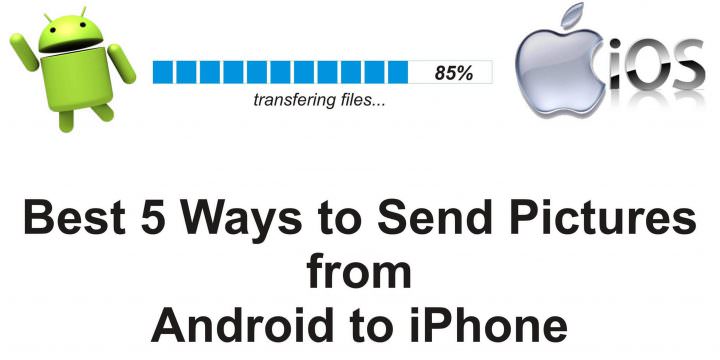
So, here’s our favorite methods for sending Pictures from Android to iPhone. They’re easy, time-saving, and stress-free.
It would come in handy for those transferring photos from Android to iPhone and/or any other iOS device.
Method 1: Google photos
This method is the simplest method for this task, but you must have an active internet connection and ensure you have the Google Photos app installed on your Android Smartphone. Due to the size of data involved, it would be worth using Wi-Fi with VPN activated to ensure the transfer’s speed and security.
First, you have to enable the backup and sync feature in the Google Photos app on your Android device; activating this feature will allow the pictures on your Android device to be automatically stored on Google drive.
Proceed to your iPhone, download, and install the Google Photos app from iTunes iOS store. Launch the app, and activate the backup and sync feature. Your photos will start showing up on your iPhone within a few minutes.
NOTE: This method requires uninterruptible active internet access as it will consume lots of data. It is advisable to consider this method only when you have access to Wi-Fi or a reliable network with a huge data allowance.
Bonus Tip: In place of Google photos, you can make use of WhatsApp, Kik, or Telegram messaging app to transfer pictures from iPhone to Android easily. To do this, you’d need to use a different phone number to sign up for Whatsapp on the iPhone and another phone number for Whatsapp on Android.
Then add both numbers to contact and use the messaging feature to transfer your favorite photo(s) from iPhone to Android and/or from Android to iOS devices.
Method 2: Using AnyTrans – iPhone Photo Transfer
Did you just buy a new iPhone and wondering how to transfer photos from Android to iPhone, especially after the setup? Don’t worry! AnyTrans – iPhone Photo Transfer can help you transfer pictures from Android to iPhone after setup. Never reset your device. And unlike restoring from iTunes or iCloud backup, the transfer will not overwrite any existing data on your iPhone.
AnyTrans is a professional data transfer tool, that meets all your needs while using an iPhone, including transferring photos from Android to iPhone, iPhone to iPhone, iOS to computer, managing iTunes/iCloud data, and more.
What’s more? With AnyTrans, you can send pictures from Android to iPhone without having to download or back up your photos in advance like Google Photos. If you prefer a simple, secure, and fast transfer solution, then AnyTrans can help you make it!
Key Features:
- Supports transfer of all data from Android to iPhone like contacts, messages, photos, music, ringtones, and more, just everything you need for everyday use.
- Freely preview, select, and transfer the photos you want manually or transfer all the data at once.
-
No need to use iTunes or iCloud, saving you from many troubles.
-
Superfast transferring speed, greatly saves your time.
-
1-Click to scan, analyze, and back up data without compromising the quality.
-
Work well on all iPhone/iPad models and iOS versions.
How to transfer photos from Android to iPhone with AnyTrans
Step 1: Free download AnyTrans on your computer and connect both your Android and iPhone to your Computer. Choose “Phone Switcher” at the left panel > Click Phone to iPhone. Select the source phone and the target phone, then click the Next button.
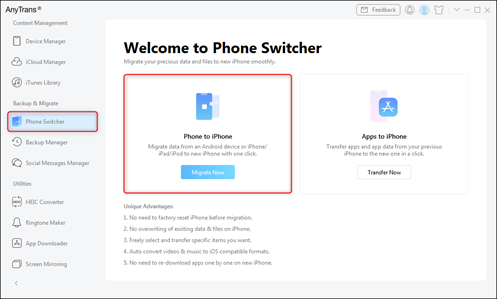
Step 2: Choose the Photo Library > Click Next button, and then the transfer process will be initiated automatically.
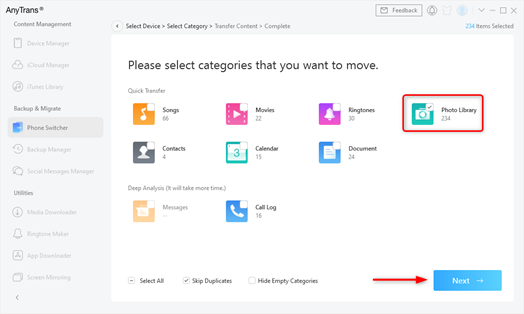
Step 3: Once the transfer process is completed, you will see the Transfer Completed interface.
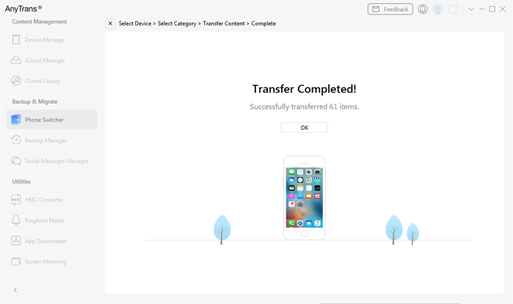
If you find it daunting to send pictures from Android to iPhone, feel free to download and use AnyTrans for a seamless photo transfer.
Method 3: Using Photo Transfer App
Photo Transfer App is an app that lets you transfer media files from one device/platform to another. This app can transfer media files from PC to Android, iOS, Mac, etc.
Steps to transfer photos from Android to iPhone using Photo Transfer App
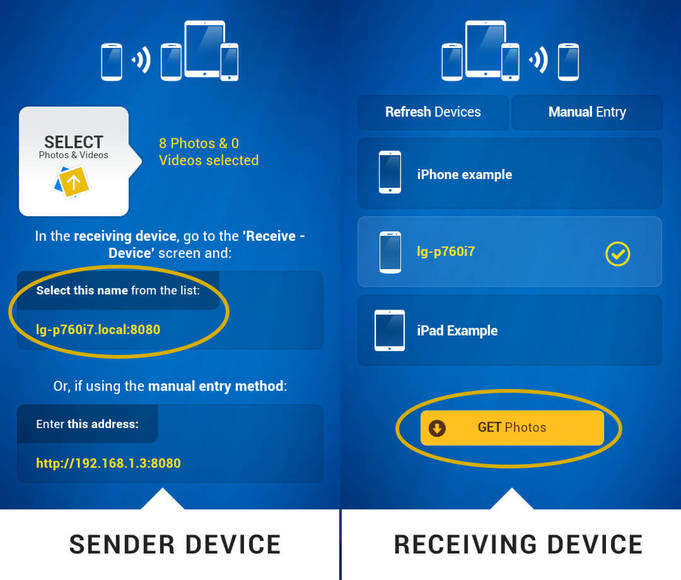
First, download and install the app on both devices. On the sending device, (Android) follow these steps:
- Launch the app – Photo Transfer app and click on the “SEND” button.
- Tap the “OTHER Devices” button.
- Click on SELECT and choose the photos you’d like to be transferred.
On the receiving device (iPhone)
- Launch the app – Photo Transfer app and click on the “RECEIVE” button.
- Tap on the ‘REFRESH Devices‘ button to Locate the sender device on the network.
- Select the Android device with the pictures and tap on “GET Photos” to start the photo transfer process.
Note: The two devices must be connected to the same wireless (Wi-Fi) network.
Method 4: Using SHAREit
SHAREit is a premium file sharing app that has support for many platforms. It allows one to interchange files from one OS to another in a fast and comfortable way. Here are the steps to send pictures from android to iPhone using this method.
- Download and install SHAREit on both devices (Android and iPhone).
- Launch the application and set it up by choosing an avatar and a name. (do this on both devices).
- Connect the two devices to the same Wi-Fi network. (activate your Android hotspot. Search for the network using your iPhone and connect to it).
- When the two devices are done connecting, they will appear on both the sender’s and receiver’s screens.
- Select the pictures to be transferred and click on SEND or OK.
Method 5: Using CopyTrans Photo
CopyTrans Photo is a good app to manage and create backups for your iOS apps, photos, and videos on your PC. It can also be used to transfer files from an Android smartphone to an iOS device using a PC machine.
iTunes is naturally the best method for this. But users that dislike using iTunes for files transfer can rely on CopyTrans Photo app. Here’s a short tutorial on how to use CopyTrans to transfer your pictures from an Android device to iPhone.
First, download CopyTrans Photo app from https://www.copytrans.net/download, install the same on your PC, and then – proceed with these steps.
Step One: Transfer pictures to PC
- Connect the Android device to your PC via USB cables
- Open “My Computer” double-click on the Android device.
- Locate the folder with the pictures and copy (you can also drag and drop) it to your PC’s desktop screen – for easy and quick access.
Step two: Copy from PC to iPhone
- Launch the CopyTrans Photo app and connect the iPhone device to your PC.
- The iPhone folders will appear on the left screen side, while your PC folders will be on the right.
- Create a new folder on the iPhone by clicking the green photo symbol (check the image below). Name the folder and click OK to save changes.

Locate and select the folder with the pictures (on your PC), double-click to open the folder, then select all (CTRL+A) and paste (or drag and drop) in the new folder created on the iPhone directories.
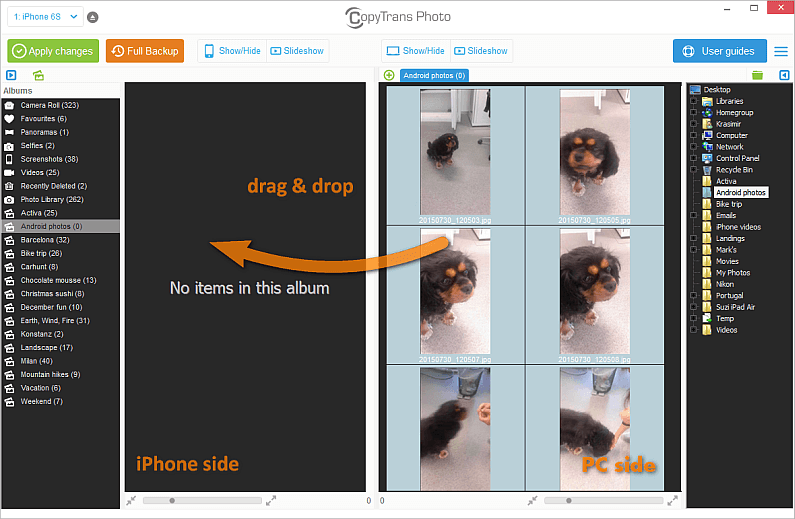
The Other Popular Methods
In these days of AI and super intelligent handy companions, many easier methods to Send Pictures from Android to the iPhone are now in vogue. The most popular among them are Xender and copy my data. These two apps are super easy and work on any iPhone or Android device.
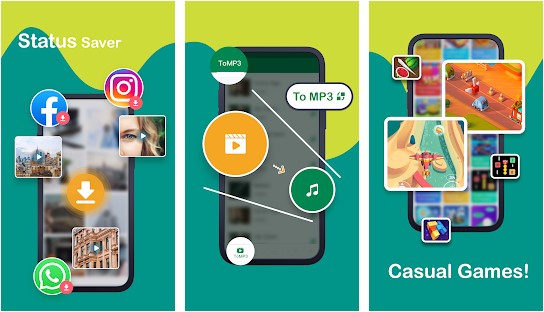
To use this method:
- Download either Xender (Android Version | iOS version) or Copy My Data [for Android or for iPhone] on your iPhone and Android phone or tablet device.
- Turn on your wi-fi on the two devices and then launch the app on both devices.
For Xender, follow the on-screen instruction to connect the two devices with Xender and select the images you’d like to copy to send them to your iOS device.
For Copy My Data, Select the device you’d like to copy the pictures from and untick the other items that aren’t needed (such as contacts, call log, etc.). Proceed to copy or send the pictures from your Android to your iPhone or iPad device.
Note: You can use these apps to copy pictures from Android to iPad, iPhone, iPod, and other iOS devices. These apps support most android phones and tablet devices: hence, should be looked into when seeking for tools to Send Pictures from Android to iPhone. You may also check out how to sell iPhone 13 for cash.
In Conclusion:
There are other ways to transfer pictures from Android to iPhone but these five methods are the simplest. Even newbies can send pictures from android to iPhone using these methods.
The list covered the use of Mobile Apps, PC Software, internet data, and WiFi direct to transfer pictures from an Android-powered smartphone to Apple devices.
Ever tried any of the methods listed above? We would love to hear your review of them. Kindly share the same with us via the comments section below. Suggestions and Opinions on moving photos from Android to iPhone are also welcomed.



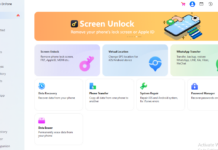
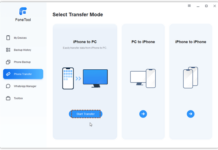
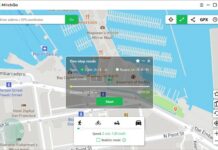

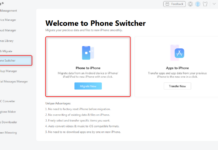

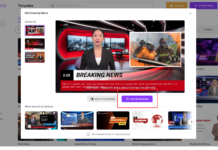







Nice article and thanks for sharing such useful apps. Do share more in future
Been having this issue always, since my boyfriend has an iPhone while I have an Android and it’s quite frustrating. Thanks for showing these methods, I’ll try out the app first. If not I’ll try it with Google photos, although I didn’t know that it would be advised to use a VPN, good thing I have Surfshark it’ll be an excellent opportunity to try it out for various tasks.
Good point about using a VPN when sending photos with Google photos. Never thought of that but will do from now on. Will probably get Surfshark or Private VPN, any thoughts on these?
Hi, I am Lerina .
Nice!!! Thank you for posting this awesome Android to iOS file transfer tips. Loves the quality of tutorials on your website. Thanks
Hi, I am Emily, thank you for your this detailed guide on sending media files from Android to iPhone.
You’re most welcomed, Emily.
Thank you for mentioning us! Just wanted to draw your attention, that the software you mention is called CopyTrans Photo and not CopyTrans :)
Thanks for the heads-up Marika. I’ve got that fixed already.