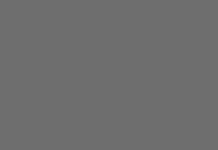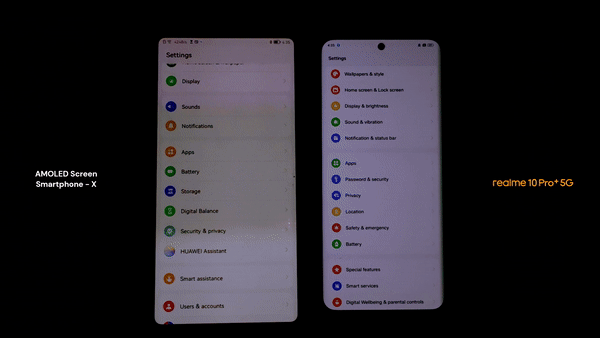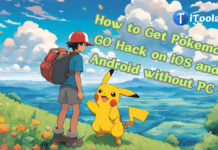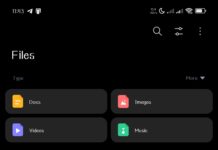With the introduction of new technology year after year, people tend to upgrade to the latest devices to keep up with the trend. If you’re also thinking about switching to the new iPad Pro or iPad Mini, you can expect a better digital experience. But how can you transfer files from Android to iPad quickly?
Today’s post will show you the 2 best ways to transfer data from Android to iPad in just a few minutes. So, go through the whole article to learn more about the efficient ways for Android to iOS file transfer.

Part 1: How to Use Quick Start to Transfer Data from Android to iPad
If you are switching to the newer iOS device, it can feel like a significant change because they have different features. It is a much bigger issue if you don’t know how to transfer your phone content over to your new iPad. However, Apple provides a convenient method with its Quick Start feature.
No doubt this feature lets you quickly share data across different iOS devices. However, this method has some clear limitations limiting the use case we will discuss in Part 2 of this article. In the following section, we explained how to transfer files from an Android to an iPad via this method:
Step 1. Before starting the transfer process, ensure both devices are securely plugged in while having a stable Wi-Fi connection. Now, after turning on your newly purchased iPad, access the Quick Start screen on your device. Then, choose the “Set Up Manually” option on the screen.
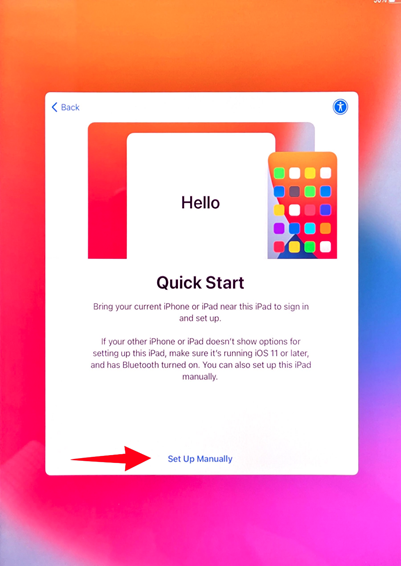
Step 2. Afterward, a new window with the name “Transfer Your Apps & Data” will appear. Now, click the “From Android” option to transfer files from Android to iPad.
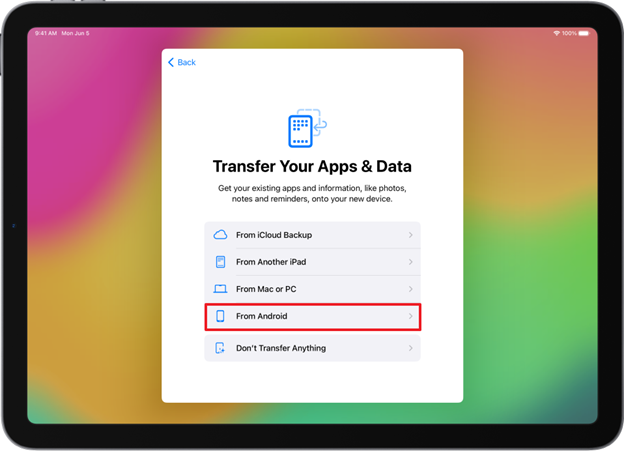
Step 3. Download the “Move to iOS” app from the Play Store on your Android phone to transfer files. Alternatively, you can tap the “QR Code” button on the top right corner of the iPad and scan the code directly from the Android screen to complete this download process. Now, agree to the terms and conditions and provide the necessary permission to set up your application on the Android device.

Step 4. Once the app is set up on your Android device, tap “Continue” on the iPad. The iPadOS device will then provide a 6 to 10-digit code. Move forward by entering this generated code on your Android device to connect both Android and iPad devices.
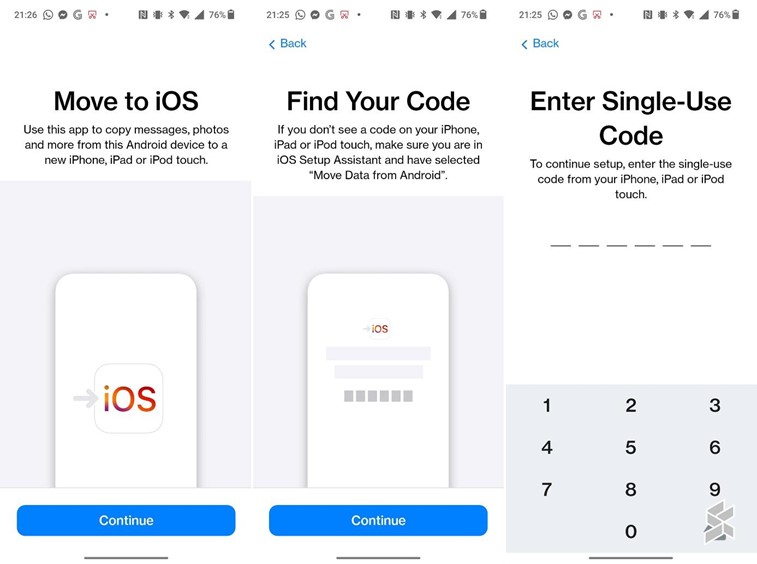
Step 5. Once you enter the code, your iPad will create a new Wi-Fi network. Now, tap the “Connect” button to join this network through your Android application and wait for the “Transfer Data” screen to appear. Select the content and files you want to transfer to the iPad device. Finally, press the “Continue” button and wait for both devices to complete the loading bar.
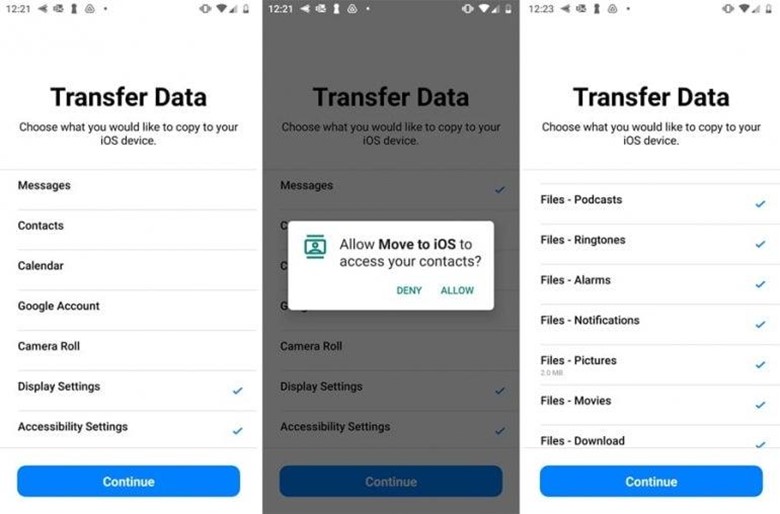
Part 2: What are the Limitations of Using the Quick Start Method
If you want to transfer files from Android to PC and iPad, consider a few limitations of using Quick Start. In the following, we have provided a few limitations to managing this Android-iOS file transfer method:
- Connectivity Issue: Quick Start relies on wireless connectivity between Android and iPad devices. Therefore, users must ensure a stable Internet connection throughout the transfer process.
- Risk of Data Loss: If you are using Quick Start to transfer files from Android to iPad, there is a chance of data loss. Moreover, it is advised to keep backup data before you initiate a transfer to the new device.
- Restart and Clear Data: In case you have already set up your new iPad before transferring data, you need to reset it. For this, you are required to erase the data and start over for the transfer process.
- Limited Customization Choices: Quick Start does not offer flexible customization options. Furthermore, users do not have any options to transfer their preferred data according to their demands.
Part 3: The Best Alternative to Quick Start to Transfer Data from Android to iPad
Conversely, MobileTrans offers a more seamless solution to transfer files from Android to iPad than Apple’s Quick Start feature. It simplifies the process with support for over 18 types of data, including photos and videos. Its compatibility with 6000+ mobile devices helps you enjoy broad accessibility. Additionally, it allows direct data transfer from iCloud, enhancing convenience for users.
Also, with fast processing and data encryption security, your data will safely be transferred without overwriting existing data. The overall transfer process and features are designed for a seamless Android file transfer to iPad. Moreover, it does not matter if you’re running out of storage space on your phone or want to migrate files because Wondershare MobileTrans is there to help.
Key Features
- You can directly move 5 data types from computer to mobile devices without any hindrance.
- MobileTrans supports various phone brands like Samsung, Huawei, Xiaomi, and Sony for data transfer to your newly purchased iPad.
- Users can also quickly and easily transfer data from their WhatsApp and other social apps with MobileTrans.
Step-by-Step Instructions on How to Transfer Files From Android to iPad with MobileTrans
Now that we understand the significant features of MobileTrans, let’s look at the steps on how to transfer files. You can learn how to transfer files from
Android to iPad with the following steps:
Step 1. Access Phone-to-Phone Transfer After Installing MobileTrans
First, download the Wondershare MobileTrans installer and install it on your Windows or macOS device. After that, open the main interface of the software. Here, you have to click the “Phone Transfer” tab on the top section of the screen. Now, hit the “Phone to Phone” option to start this data transfer process.
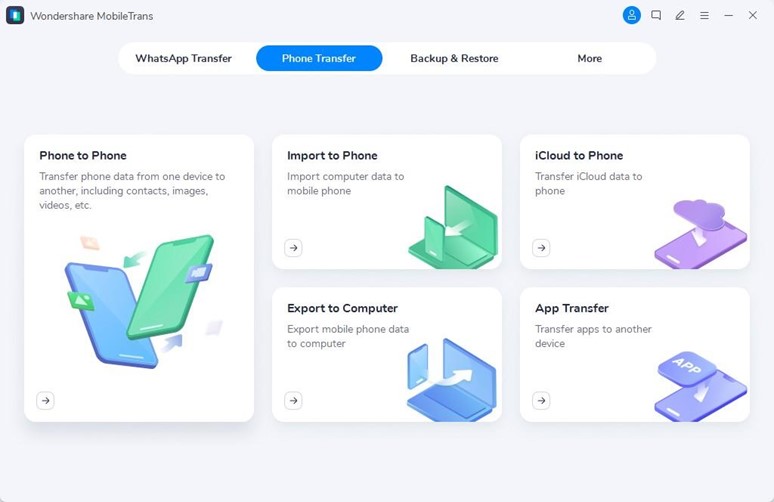
Step 2. Connect the Two Devices to Your Computer
After accessing the Phone Transfer feature, connect your Android and iPad devices to the Windows PC or MacBook. MobileTrans will show the device name on each side and ensure the old device is on the left and the new one on the screen’s right.
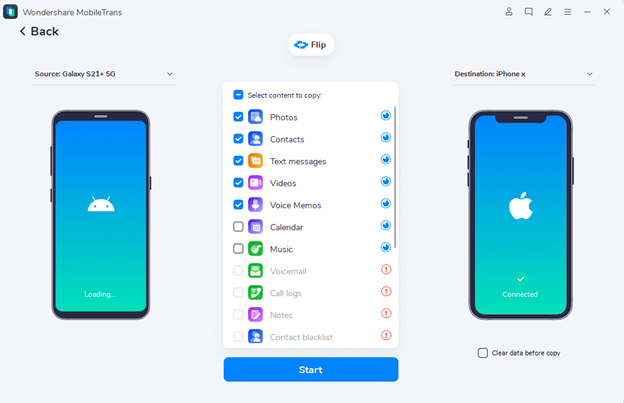
Step 3. Begin the Transfer Process After Choosing the Data
Choose the content you want to transfer by ticking the squares under the “Select Content to Copy:” section. Once you choose the required data, click the “Start” button to start the transfer process.
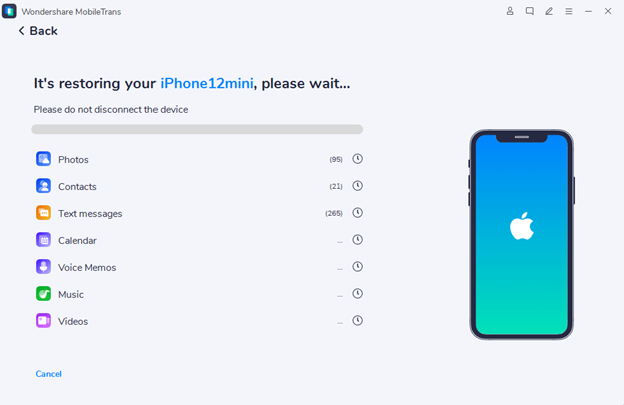
Conclusion
To conclude this article, the transfer process is crucial if you decide to shift to a new iPad device from Android. The Quick Start feature provides high-tech encryption-level protection to keep your data safe and threat-free while transferring data.
However, Wondershare MobileTrans proves to be one of the best one-click solutions for this purpose. Besides that, this tool provides a seamless method to transfer files from Android to iPad.