Here are tips, guides, and tutorial on how to easily connect your PC (Laptop, desktop, & mac) to the internet via your Tecno android phone as Modem.
I thought about creating this “how to tutorial” on to connect your computer, Macbook, desktop, netbook, and devices with USB support to the internet via any available android smartphone running on 1.6, 2.0 fryo, 4.0 ice-cream sandwich, and above without breaking a pin.
You must understand that the instruction below is going to work with all android devices irrespective of class (both low-end and high-end devices), what may differ is your device operating system if it’s lower than 1.6.
As far as I know, all new android phones/devices including the Samsung Galaxy series phone, phablet, & tablet, Sony Ericsson Android Devices, Htc Android devices, Huawei, etc. devices comes with 2.0 fryo, and above.
You can check the operating system of your android phone/device by going to settings ==> device ==> about. If it’s less than 1.6 just use your pc suit/support program to update it to the latest version that your device hardware can comfortably work with.
Steps to Connect your computer to the internet via your android smartphone or instead of a broadband modem:
Note: For this to work correctly, your phone/device must be properly configured to browse the internet normally.
You can do this by going to settings ==> wireless and networks ==> Mobile network ==> Apn Settings ==> Add new => then add the manual settings depending on the network on your phone/device.
Most times, this is added automatically by your network provider. If not added already, follow this well-written tutorial on apn settings and manual configuration for all telecom networks in Nigeria or use the apn settings for networks in other countries.
Make a choice of your most preferred method
There are practically four ways you can use to connect your Computer, mac book, desktop, and netbook to the internet via your android smartphone, phablet, or tablet device, which includes the use of: ==>
a. Wireless (wi-fi) Sharing feature:
This is practically the easiest and most widely used means of sharing your android phone internet connection with any wireless-enabled device/computer. It is known as wireless tethering and works with all modern internet devices.
By default all android 2.0 fryo devices come with this feature enabled and can be accessed by going to settings from your device menu ==> click on wireless and network Settings ==> hit Tethering and portable hotspots ==>
choose “wireless hotspot,” ==> “Mobile ap,” or any option that suggests wi-fi sharing ==> set all necessary option in the wi-fi menu including adding a password to prevent your neighbors / nearby people from using your devices internet ==> save and exit there.
Go back to your laptop, MacBook, wireless card enabled desktop, iPad, etc. and search for your device name (mostly “android Ap”) connect, and you are good to go.
The only known disadvantage of this method is that most old devices like the desktop computers etc. isn’t wireless (wi-fi) network ready, in this case, you have to add a USB/PCMCIA wireless network adapter to your desktop/computer in other to use this feature.
b. USB tethering feature:
This is the best and most recommended method since almost all available computers readily have USB port and drivers, so all you need do is:- ==>
Connect your android phone/device to the computer using any supported USB cable or the USB connectivity cable that came with it ==>go to settings from your device menu ==> click on wireless and network Settings ==> hit Tethering and portable hotspots ==> choose “USB tethering ” ==> exit the menu and start surfing with your computer .
c. Bluetooth Network feature :
This method comes to play only when the above-listed methods refuse to work on your computer probably ‘cos it is not wi-fi enabled, or the USB cable have issues.
Just turn on the Bluetooth of your android phone/device ==> add the device to your computer using the built-in options (at this point the needed Bluetooth modem drivers are automatically installed ) ==> go to the control panel of your computer by — hold windows logo +r — type control — hit enter ==> go to network setup (XP) or windows and sharing center (Vista and above ) click on setup a new connection and choose dial-up connection as seen in the screenshot below 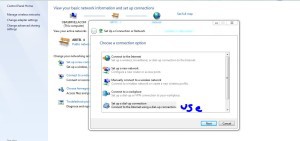 ==> choose Bluetooth modem if prompted ==> enter *99# or *99***1# as the dial-up number ==> enter connection name, password & user name if necessary ==> connect and start surfing the internet.
==> choose Bluetooth modem if prompted ==> enter *99# or *99***1# as the dial-up number ==> enter connection name, password & user name if necessary ==> connect and start surfing the internet.
d. Use of PC suit/PC support apps:
This is only used with a PC that develops any form of driver issue. All you need to do is – download your device PC support software (pc suit) and follow the screen options to connect your computer to the internet using your android phone.
This tutorial isn’t complete without your contribution, suggestion, and questions. You can use the reply button below to do so.



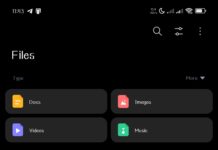

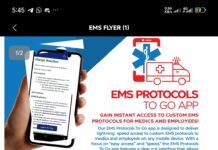

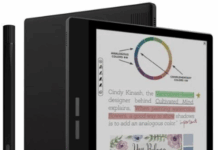









Hi…i tried this method of using usb tethering but it’s not responding after i clicked so many times..what can i do about that??
Hello,
What’s your phone’s model?
I want to connect my tecno phone
As an Android fanboy, I love finding little tips and tricks to help me get the best out of my device. This was one of the early tricks I learned how to do and I was pumped when I got it to work for the first time.
Mobile computing is the bomb.
Great advice thankyou Obasi:) I didn’t even know you could do this. Thankyou for sharing, great post!
great advice on how to connect your phone to a computer!
Another great article … have you done any videos yet?