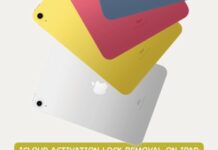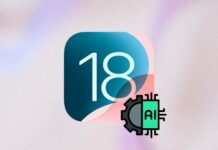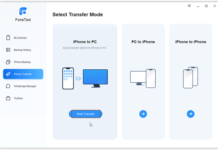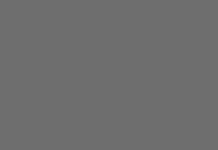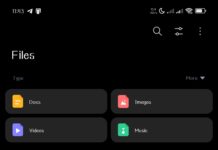Two of the best features of Roku’s recent update is the support for AirPlay and Apple Homekit. What does this mean? It means that, at last, you can now mirror your iPhone screen to your TV using your Roku device as the hub.
Mirroring (also called casting) is a way of getting content on your mobile phone to display on a bigger screen. If you want to cast/mirror your iOS device to your Roku streaming device, this article explains the steps to achieve that.
How To Mirror iPhone To Roku
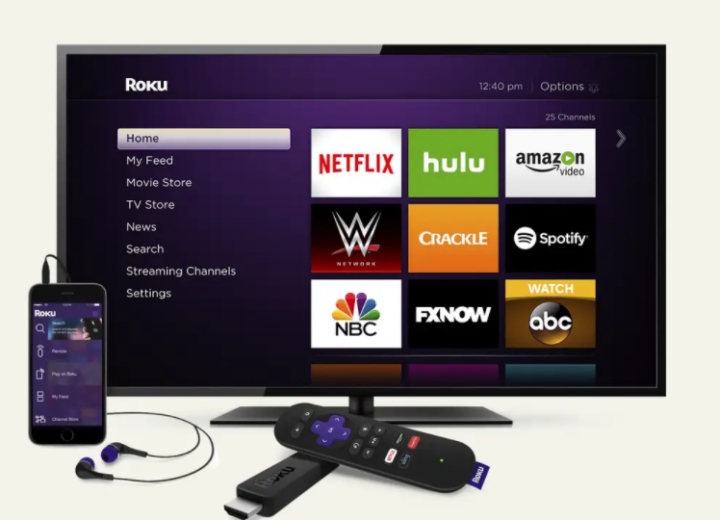
You’d need a new Roku device that supports incoming wireless connection, and the device must be running at least Roku OS 7.7. Also, your iPhone needs to be running iOS 9.4 or later versions.
First Step:
The first thing to do is to enable “Mirroring” on your Roku device. To activate mirroring on Roku, go to Settings >>> System >>> Screen Mirroring >>> select Prompt or Always Allow.
After activating this setting, select “Mirroring Screen Devices” to check for possibly blocked devices. This is usually a troubleshooting technique to try out when your iOS device can’t connect to your Roku device.
Second Step:
Install this Roku app from Apple App Store and set it up on your device. While setting it up, select your Roku device.
Note: You have to connect both your Roku device and iOS device to the same WiFi network for seamless setup.
Third Step:
Now, open your iPhone’s Control Center and tap on Screen Mirroring. From the pop-up list, select your Roku device. A passcode would appear on your TV connected to the Roku device, enter the code into your iPhone, and tap “OK.”
Note: If you didn’t see any passcode appear on your TV connected to the Roku device, it could be that AirPlay is disabled. So, go to your Roku device’s Settings >>> Apple AirPlay and Homekit >>> turn on AirPlay.
Supported Devices
The following Roku devices support AirPlay 2, and they can be used to mirror your iOS to your TV.
- Roku TVs: Axxxx, Cxxxx, CxxGB, 7xxxx
- Streambar: 9102
- Roku Premiere: 4630, 4620, 3920
- Streaming Stick: 3811, 3810
Note: All iPhone devices that run iOS 9.4 or newer versions are supported for this setup.
What More?
You can stop mirroring your iPhone at any time you wish. To do that, simply tap on the Screen Mirroring option on your iPhone’s Control Center, and select “Stop Mirroring.” Interestingly, there is no harmful setup in mirroring your iOS device to Roku. Similarly, you can, as well, cast Android devices to Roku with this method.