 It always feels downing to discover that your laptop is going through any failures, but, unfortunately, this sometimes happens to each of us. Regardless of the operating system or manufacturer, different devices can suffer from various bugs and breakages, and it’s okay. The essential thing in such a situation is to know how to troubleshoot those problems.
It always feels downing to discover that your laptop is going through any failures, but, unfortunately, this sometimes happens to each of us. Regardless of the operating system or manufacturer, different devices can suffer from various bugs and breakages, and it’s okay. The essential thing in such a situation is to know how to troubleshoot those problems.
In this article, we are going to discuss quite a common issue faced by macOS users. Why do users may find their MacBook trackpad not clicking and how to deal with it? Here, we are going to give you all the answers!
Common Causes of Mac Trackpad Issues
In a matter of fact, the reasons behind the erratic behavior of your cursor or trackpad can be very different. Thus, it is hard to tell for sure what’s wrong until you conduct a full system check. Still, we can outline some of the most common issues that users should bear in mind.
Probably one of the most common causes is any physical damage. Quite often, due to inaccurate use, people happen to spill liquids on their devices or drop them, and this often leads to different types of issues. Such physical damage can be the cause of why your trackpad suddenly stopped working correctly. Another reason that may cause unresponsiveness of your Mac’s trackpad is a swollen battery.
Also, the issue may occur due to system failure, hardware issues, and many other issues. Luckily, in many cases, it is a simple fix! Below we have gathered some of the most effective ways for troubleshooting your Mac‘s trackpad problems.
Easy Fix Tips
If you suddenly noticed the trackpad on your laptop not responding, don’t freak out yet. Although most people rush off to the closest Apple service center as soon as they face any issues, often, there are simpler (and free) ways to make your Mac work well again.
In many cases, an unresponsive trackpad is an indicator of minor software errors and, in this case, fixing it without professional help is possible.
All you need is to follow a specific sequence of actions aimed at troubleshooting the problem. Here are some of the most useful following tips to fix a trackpad that’s not clicking:
1. Updates
Many users will be surprised, but avoiding regular OS updates can actually cause a whole bunch of issues. Thus, before going to any serious troubleshooting steps, we encourage you to check if there are any new versions of macOS that you have missed!
2. Settings
If updating a device doesn’t solve the problem, in many cases, adjusting settings should work. Thus, your next step is to check out current trackpad settings and make sure that they are optimal for the system. In many situations, tweaking a few options can solve the issue.
Here are the system preferences you should be looking for:
- In System Preferences > Accessibility > Mouse & Trackpad, look for the option Enable Mouse Keys and uncheck it if it’s on
- Next, click Options and look for the setting called Ignore built-in trackpad when Mouse Keys is on and disable it
- Make sure the Double-click speed is set to a higher indicator
- Find the option that says Ignore built-in trackpad when mouse or wireless trackpad is present and disable it as well
- Next, you can also go to the Trackpad System Preferences and check if the Tracking Speed indicator is high enough (if it’s not, it may seem like your trackpad is unresponsive or slow)
- Your last call is to disable Bluetooth because your Mac’s trackpad may not respond if the computer is connected to a wireless trackpad or mouse
3. Reset SMC
The SMC (or System Management Controller) is responsible for the proper operation of the fundamental processes on your computer. The appropriate functioning of the trackpad also depends on the SMC. Thus, you can try resetting it to fix the problem.
Here is what you should do:
- Unplug the power adapter
- Turn off your Mac
For models with a removable battery:
- Take out the battery
- Hold the power button for about 5 seconds
- Put the battery back again and let your computer power on as usual
For models without a removable battery
- Press and hold for 10 seconds Ctrl+Left Shift+Option keys together with the power button
- Release and turn your Mac back on
For 2018 MacBook Pro:
- Hold the Touch ID or power button for 10 seconds
- Release
- Wait for another 10 seconds
- Turn on your computer
4. Reset PRAM/NVRAM
PRAM and NVRAM store data about the settings of your Mac and resetting them can help combat a number of software issues. Here are the steps to take:
- Power off your computer
- Turn it back on and immediately hold Option+Smd+P+R for about 20 seconds
- When you hear a second startup sound (or see a logo for the second time), release the keys and let your computer restart as usually
5. Hardware
In many cases, the trackpad can start acting up due to different battery issues like low charge level or other power issues. If you feel like that’s the case, we recommend contacting the nearest service point for assistance.
6. Property List
Finally, if none of the above tips work, you may want to give a final call to erasing certain Property List files. Here are the main files to look for:
- com.apple.driver.AppleBluetoothMultitouch.trackpad.plist
- com.apple.driver.AppleBluetoothMultitouch.mouse.plist
- com.apple.driver.AppleHIDMouse.plist
- com.apple.AppleMultitouchTrackpad.plist
- com.apple.preference.trackpad.plist
Erasing any of these elements won’t do any harm to the system as it will force your Mac to recreate the lost files, which can renovate its work. The next move after deleting these PLIST elements will be to reboot your computer and check if the issue was solved.



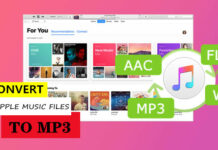

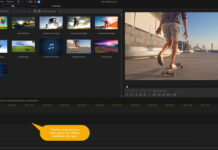


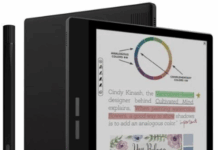









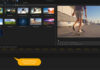
#If you own a MacBook Air
-Turn off the Mac with the Finder menu shutdown command.
Ensure that your AC adapter is plugged in, properly attached and turned on to the power supply.
-Hold the LEFT shift key, the Ctrl key and the Option key (cmd on some keyboards) and press the button at the same time (I know you need 3 hands, but you don’t).
Wait 8 seconds and unlock the keys afterward.
#If you have a MacBook or a MacBook Pro (they’re a tad older, so it’s done a little differently):
-Turn off your desktop using the Finder menu Shut down command. -Remove the battery from you. Unplug your Mac AC adapter. – Press and hold the energy button, then release for a nice 8 seconds. – Substitute your battery. Reconnect and move your AC adapter to the power supply.